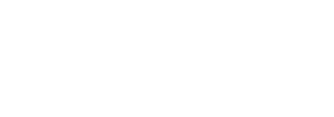Micro Tech Talks
Session Recordings and Resource Links
The Center for Teaching and Learning team presents 15-minute micro sessions to share one educational technology topic at a time, along with the pedagogy / andragogy that informs our choice to use it, or not. Attendees have the opportunity to spend an additional 15 minutes asking questions and trying the tools themselves.
Below you will find the recordings and resources emailed to attendees following the sessions.
Developing Course Assessments and Activities Using AI Tools
Slide Deck Creation with AI Tools
Continuing the Conversation: More Than a Chat with a Chatbot
Getting Started with ChatGPT and Meeting Similar Chatbots
AI Design Assistant in Blackboard Ultra
- Bb Help Center: AI Design Assistant
- Copying Content from Other Courses, including
- copying content from an Original Course to an Ultra Course (video)
- copying content from Original Courses to Ultra Courses
ChatGPT
Padlet
Canva Mind Maps
Blackboard Ally Alternative Formats
Blackboard Ally Accessibility Indicators
- Panopto: How to Allow Viewers to Record Videos Using Assignment Folders
- Panopto: How to Record a Video
- Panopto: How to Upload a Video & Supported Media File Types for Uploading
- Blackboard: Navigate Grading
Instructions for students
- Select the Panopto link in the course navigation bar
- Select "+ Create" to record or upload a video (if you do not see "+ Create" select the Panopto assignment sub-folder)
- Return to this assignment and select Create Submission
- Select "…" to expand the text editor options
- Select "+" and choose Panopto Student Video Submission
- Select your video
- Select Submit
General Workflow
Syllabus
- Determine assessments
- Assign assessment point values
- Organize assessments into categories
- Determine category weights
Blackboard
- Add assessments with point values (items will appear in Grade Center and My Grades)
- Create the grade center categories
- Assign assessments to categories
- Add categories to weighted column and assign percentages
Resources
- Blackboard: Add Files, Images, Audio, and Video
- Blackboard Best Practice: Add Web 2.0 Tools to Your Course
- Sample embed code: <iframe width="100%" height="600" src="[enter permanent URL]"></iframe>
Step-by-step embedding instructions
Embed a YouTube video in Blackboard
- In YouTube, Click on Share below the video
- Click on Embed ("<>")
- Click on Copy
- Go to the text editor in your Blackboard course
- Click on Source Code ("<>")
- Paste the copied embed code
- Click on Save and view the embedded item (video, app, doc, ect.)
- Click on Submit to view on your Blackboard course page
Embed a Panopto video in Blackboard
- In Panopto, hover over your video and click on Share
- Update who can access the video to "Anyone at your org who has the link"
- Click on Embed ("<>")
- Select or deselect items, depending on your preferences
- Click on Copy Embed Code
- Follow steps 4-8 in the YouTube instructions
Embed an App, e.g. Flip(grid)
- In the App, copy the embed code (see Share or "<>" or Copy Embed Code, etc.)
- Follow steps 4-8 in the YouTube instructions
Embed an item that does not provide an embed code
- Copy the permanent URL
- Insert the URL into an embed code
- <iframe width="100%" height="600" src="[enter permanent URL]"></iframe>
- <iframe width="720" height="405" src="[enter permanent URL]"></iframe>
- Follow steps 4-8 in the YouTube instructions
- For additional information on Rubrics not covered in the video
- Poll Everywhere: Home Page
- Poll Everywhere: Support Center
- Poll Everywhere: Participation (Student)
- Poll Everywhere: Video Tutorials
- Poll Everywhere for Windows PowerPoint
- Columbia University Center for Teaching and Learning: Developing Poll Questions to Engage and Assess Student Thinking in Science and Engineering Courses
- Blackboard: Navigate Inside a Course
- Blackboard: Copy Courses
- Blackboard: Course Structures
- Blackboard: Grade Columns
- The course shell comes with Weighted Total and Total columns in the Grade Center. If you copy your Grade Center Columns and Settings, delete these standard Weighted Total and Total columns and reset the copied column to be the External Grade Column.
- Blackboard: Calculate Grades
- Blackboard: Bulk Delete Course Material
- If you copy the wrong course, you can bulk delete the items before you copy again. Caution - do not import a course twice.
- Before you copy the correct course, verify that the source course is truly empty (see Discussions, Content Collection, etc.).
- Import or Export Tests, Surveys, and Pools
- If you wish to copy just one test, you will need to export it from your source course and import it to your course shell.